品牌型号:联想ThinkBook
系统:Windows 11
软件版本:Axure RP 9
Axure RP作为一款强大的原型设计工具,在进行设计的时候为我们提供了丰富的样式设置选项,其中径向渐变填充能够为设计增添独特的视觉效果。今天的文章就来给大家介绍Axure RP如何做径向渐变填充,Axure RP渐变色块如何添加的相关内容。
一、Axure RP如何做径向渐变填充
在样式填充里面可以对元件进行径向渐变的填充,下面就一起来看看操作步骤。
1、准备工作。在Axure RP软件,创建一个新的项目或者打开已有的项目文件,并在画布上添加需要进行径向渐变填充的元件,比如矩形、圆形等。
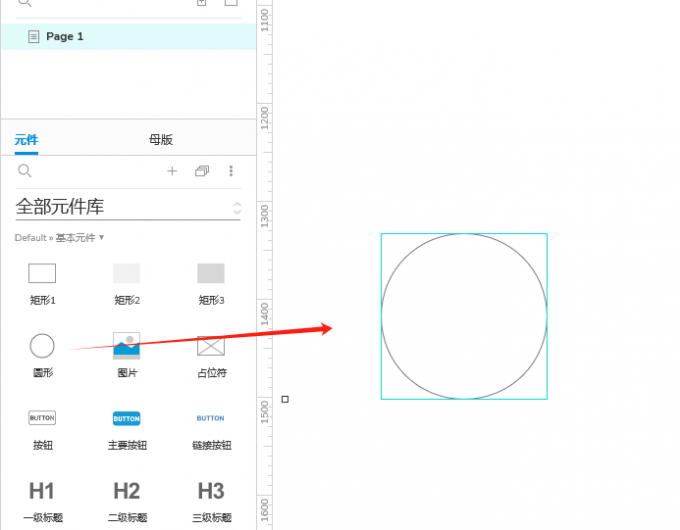
2、设置填充选项。选中上个步骤添加的圆形元件,在Axure RP右侧的样式面板中找到“填充”选项,具体位置如下图所示。
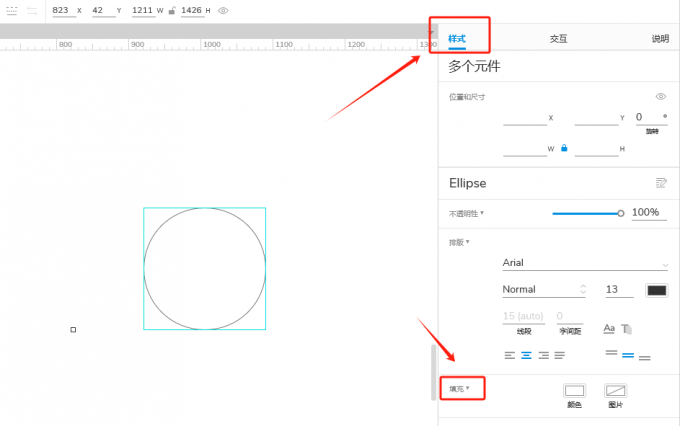
3、设置填充类型为径向:点击填充后面的“颜色”选项后,会弹出一个颜色选择器窗口。在这个窗口中,默认的填充类型一般是单色,我们需要手动选择径向。可以选择色块面板中的任意颜色,还可以通过颜色拾取器去吸取页面中其他的颜色,让色彩更统一。
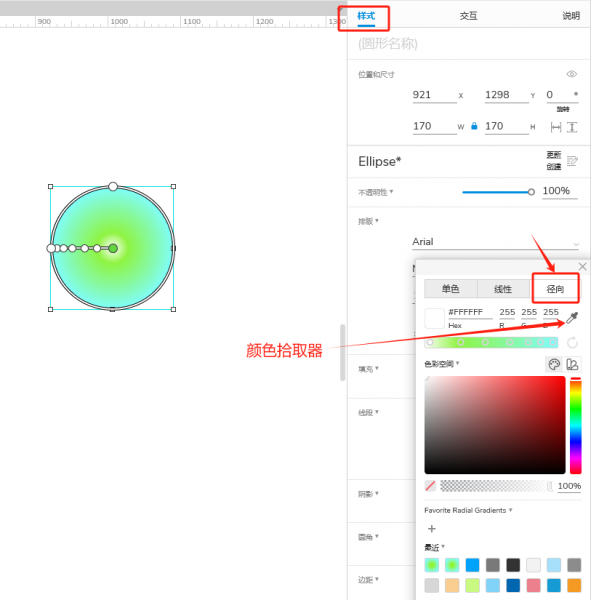
二、Axure RP渐变色块如何添加
在径向渐变设置里以及已经添加好渐变色的元件中都有一个渐变条,默认状态下渐变条上有两个渐变色块,如下图所示,分别位于渐变条的两端。想要添加其他色块也是可以的,下面就一起来看看具体的操作步骤。
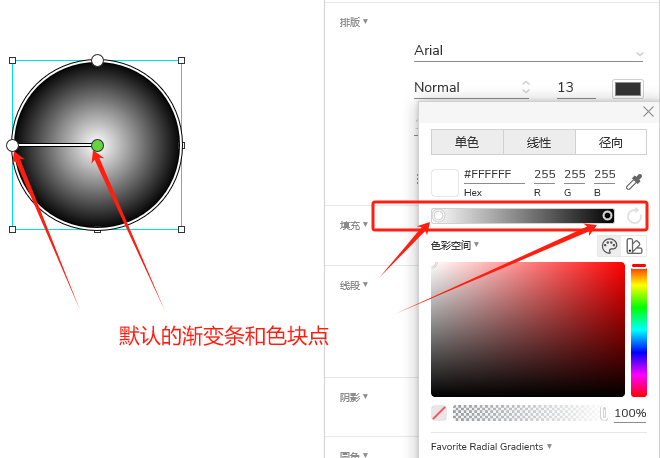
步骤1:设置渐变颜色
首先来调整一下最初的渐变颜色,点击渐变条上的渐变色块,会弹出颜色选择器,可以选择自己想要的颜色。如下图所示我们选择了绿色作为起始颜色;红色作为结束颜色。此时,元件就会呈现出从绿色到红色的径向渐变效果。
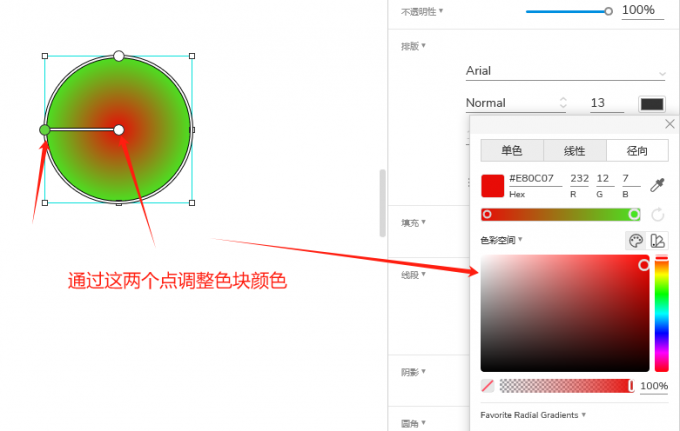
步骤2:新增渐变色并设置颜色
在已有的渐变条上的两个色块之间点击任意位置,就可以添加一个新的渐变色块,想要添加更多色块可以在任意两个色块之间再点击一次。然后选中新增的渐变色块设置新的渐变颜色,如下图所示设置了一个紫色,可以使渐变效果更加丰富。
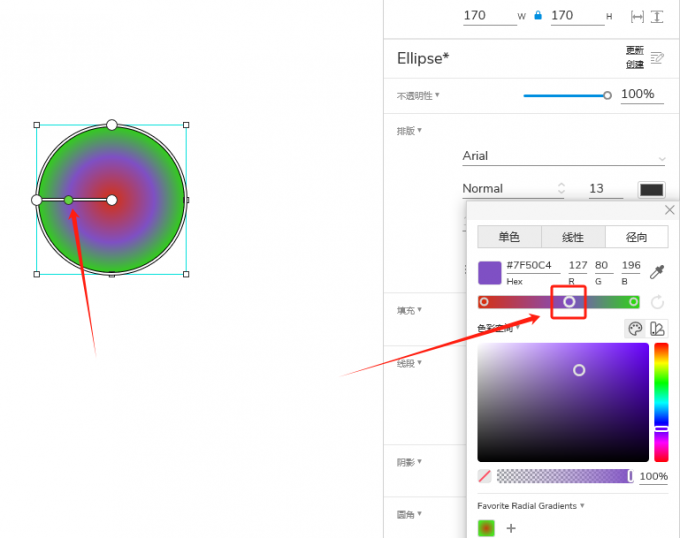
步骤3:调整渐变过渡范围
如果对两个渐变色的过渡范围不满意,可以通过拖动渐变条上的渐变色块,来改变它们在渐变中的位置,从而调整颜色过渡的范围。比如,将中间紫色的色块向左边拖动,绿色和红色的过渡范围会相应地改变(因为紫色色块左移会影响其与绿色、红色色块的过渡区域)。
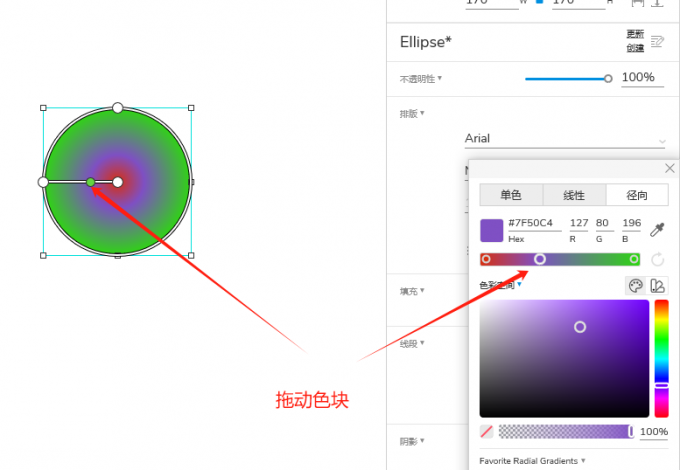
步骤4:复制渐变效果
最后如果想要将渐变效果应用到其他元件中,可以选中设置好渐变色的元件,然后右键复制,再选中其他需要应用相同渐变的元件,右键点击选择“粘贴样式”,这样其他元件就会拥有相同的径向渐变填充效果了。
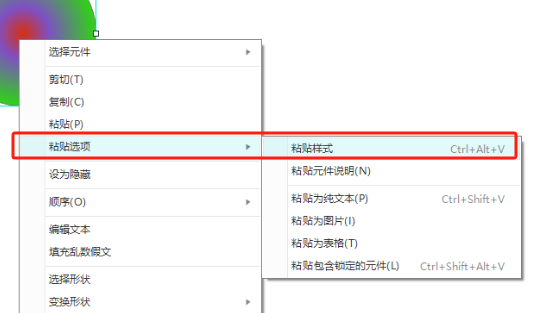
以上就是关于Axure RP如何做径向渐变填充,Axure RP渐变色块如何添加的详细介绍。掌握之后就可以在Axure RP中轻松实现径向渐变填充以及灵活添加渐变色块,为你的原型设计增添更多独特的视觉魅力。

