品牌型号:联想ThinkBook
系统:Windows 11
软件版本:Axure RP 9
Axure RP是一款能够高效创作原型的设计软件,在使用Axure RP的过程中,经常需要对文字的属性进行调整。其中让文本省略以及调整文字间距是常见的需求。接下来将详细介绍Axure RP如何让文本省略,Axure RP文字间距怎么调的相关内容。
一、Axure RP如何让文本省略
Axure RP中如果有一长段的文字但是我们不想让文字完全显示出来,可以用省略号代替部分文字,当鼠标移入时再展现完整的文本。需要借助气泡框和交互功能来实现,下面一起来看看具体怎么操作。
步骤1:添加文本段落元件。从元件库拖拽一个文本段落元件至Axure RP画布中,双击文本段落元件将想要展示的文字部分输入其中,例如我们可以只展示前25个字,后面的输入省略号。

步骤2:添加气泡对话框。在菜单栏找到插入形状,在文本段落元件上方添加一个气泡对话框,并将完整的文本输入到气泡对话框中。
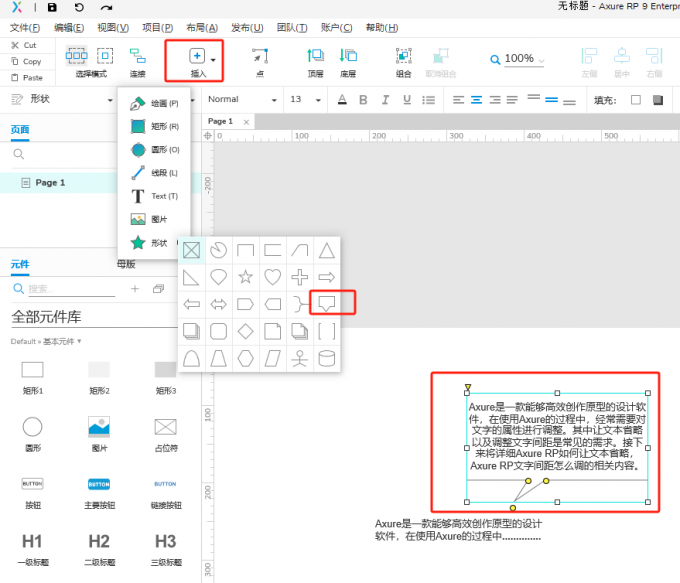
步骤3:设置显示交互。选中文本段落元件,在Axure RP右侧的交互面板中,设置鼠标移入时显示气泡对话框。
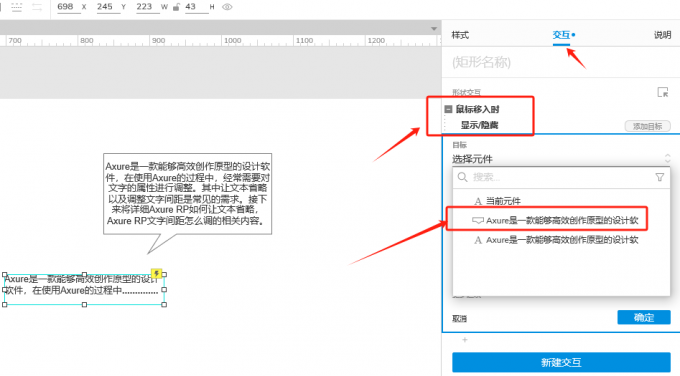
步骤4:设置隐藏交互。跟步骤3同样的操作,还是在交互面板中设置鼠标移出时气泡对话框隐藏的交互。还可以设置显示和隐藏的动画效果,如下图中设置了一个逐渐的动画效果,时间设置为300毫秒,可以达到一个渐入渐出的过渡效果。
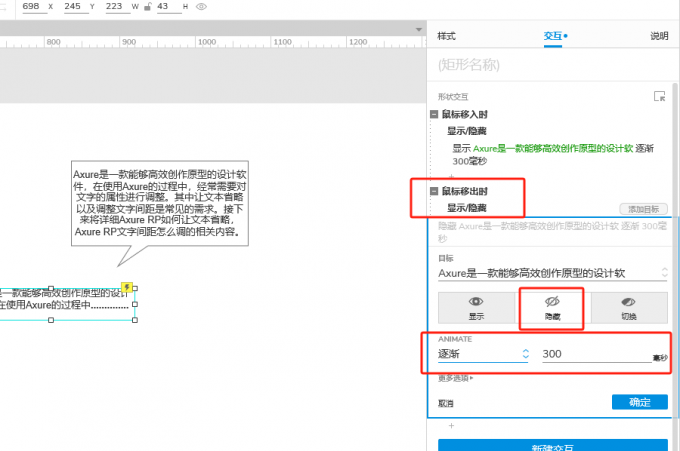
步骤5:预览效果。交互功能设置好之后,在Axure RP右上角点击预览查看效果。
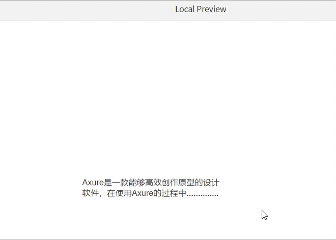
二、Axure RP文字间距怎么调
为了让页面看起来更整洁统一,往往需要对文字的间距进行调整,下面就来看看在Axure RP中如何调整文字间距。
1、选中文本。鼠标点击需要调整文字间距的文本段落元件,确保该元件处于被选中状态,以便后续对其进行设置操作。
2、调整字间距。在Axure RP右侧的“样式”面板中找到排版,里面有“字间距”的设置。在这里可以通过设置数值来调整字与字之间的距离。比如,将字间距设置为“3”,文字之间的间隔就会相应增大;若设置为负数,如“-2”,文字之间的间隔则会缩小。具体的数值效果可以根据实际需求和预览效果进行调整。
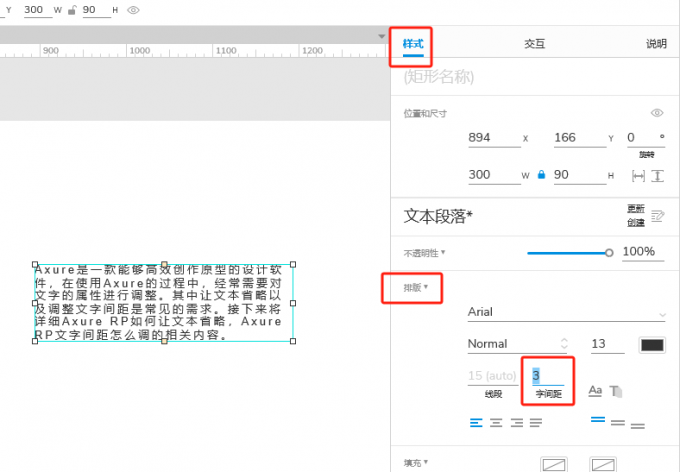
以上就是关于Axure RP如何让文本省略,Axure RP文字间距怎么调的详细介绍。通过以上步骤,可以在Axure RP中轻松实现文本省略以及文字间距的调整,使原型设计在文本展示方面更加美观和专业。

