品牌型号:联想Yoga 14Sitl
系统:Windows 10 64位专业版
软件版本:Axure PR 9
在Axure RP中,绘制曲线可以构建复杂的图形,而辅助线可以用来对齐界面元素。以下为大家介绍Axure RP怎么画曲线,Axure RP辅助线怎么隐藏的相关内容。
一、Axure RP怎么画曲线
在Axure RP中,虽然没有类似Photoshop的钢笔功能,但可以通过直线元件和锚点调整来绘制简单的曲线。我们可以按照以下的步骤进行操作:
1、加入直线
在Axure RP中,水平线和垂直线可以说是非常基本的功能,在做原型策划的时候经常会用到,如果想要用Axure RP画曲线,就可以用这个功能来实现,我们先把它拖拽到画布中。
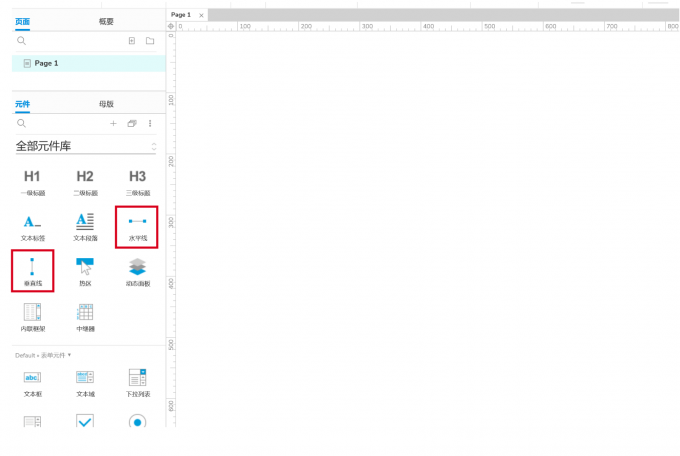
2、进入编辑点模式
选中直线元件后,右键打开上下文菜单,在【变换形状】中找到 【编辑点】。

或者在工具栏中切换到 【编辑点模式】。使用结束后,记得将模式切换回【选择模式】,避免误操作再次添加锚点。可以选择任意一种【选择模式】。
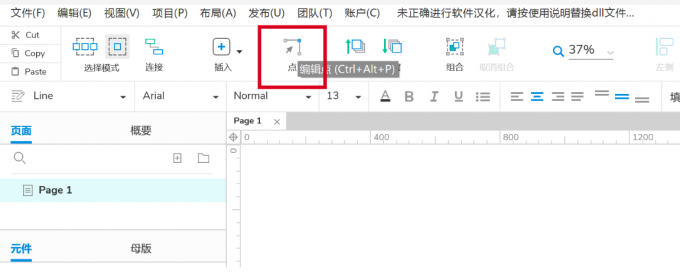
点击直线上所需位置添加新的锚点,锚点表示的是接下来要对这条直线进行修改的地方,即曲线弯曲的位置。新增的锚点会以绿色标识,便于识别和调整。
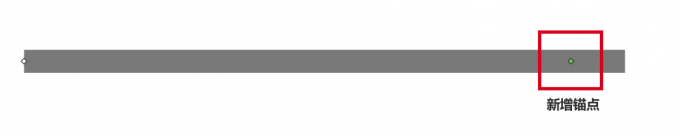
3、将直线变为折线
选中锚点并上下拖动,可以调整将直线变为折线。折线的弯曲程度对应曲线的曲率。

4、将折线变为曲线
选中折线,右键打开上下文菜单,在【变换形状】中找到【曲线连接各点】。
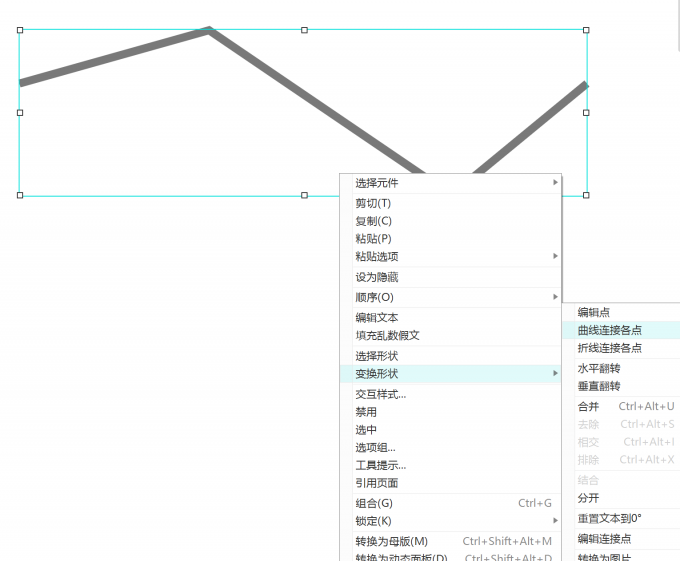
执行后,折线将变成曲线。
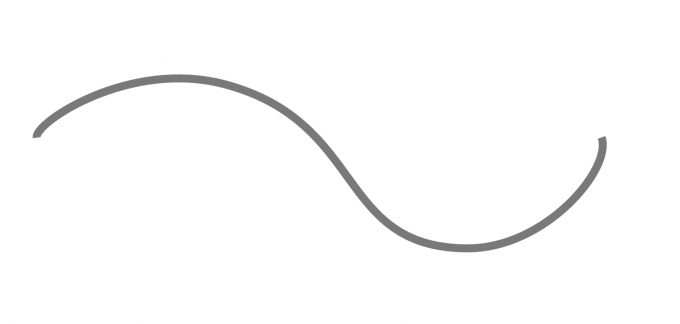
5、对曲线的进一步调整
选中曲线,再次进入【点编辑】模式,曲线上的锚点位置会出现路径控制柄,可拖拽控制柄重新调整曲线的形状。经过调整,可以由基础的曲线绘制出各种图形。由于Axure RP中的曲线绘制缺乏自动校准功能,无法保证曲线圆滑度,因此在控制曲线形状时可能会有一定难度,需要耐心地进行手动调整。
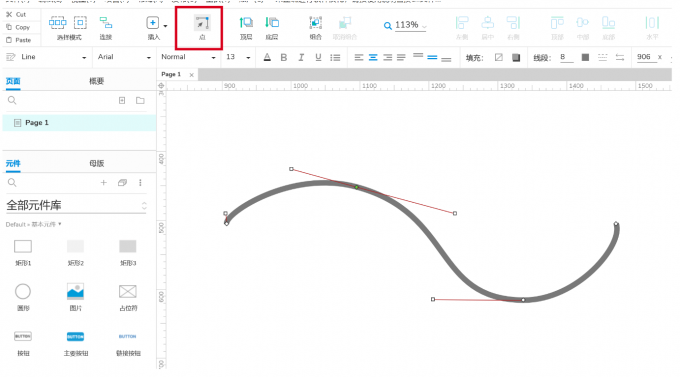
形状确定后,可通过右侧【样式】面板对曲线的颜色、线宽等进行设置,达到理想的显示效果。

二、Axure RP辅助线怎么隐藏
为了使用辅助线,我们需要在菜单栏的【视图】中将【显示标尺】和【显示页面辅助线】都勾选上,因为标尺常常与辅助线共同使用。

如果需要对辅助线的设定进行修改,可以通过菜单栏【文件】找到【偏好设置】,对其中【辅助线】标签页中的内容进行修改,主要可以修改辅助线的显示颜色。
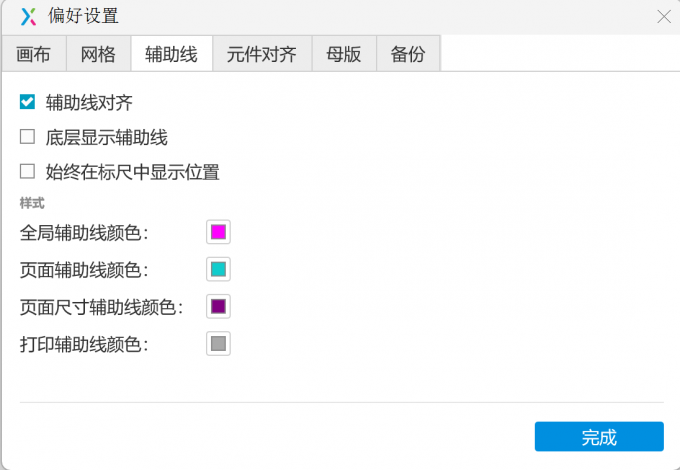
删除辅助线有两种方式:
1、手动删除
①将鼠标移到需要删除的辅助线上,辅助线会高亮显示。按住鼠标左键并将其拖回标尺位置,即可删除该辅助线。横向辅助线向上拖拽,纵向辅助线向左拖拽。

②在选中辅助线后,直接点击键盘的Delete键进行删除。
③在选中辅助线后,点击鼠标右键,在出现的上下文菜单中点击【删除】的选项。

2、批量删除
适合于辅助线数量多或辅助线间距小的情况,间距小时,因为辅助线过细,想要精确选中有一定操作上的难度。
①在菜单栏的【视图】中找到【标尺、网络、辅助线】,使用其中的【删除全部辅助线】,即可一键删除所有的辅助线。
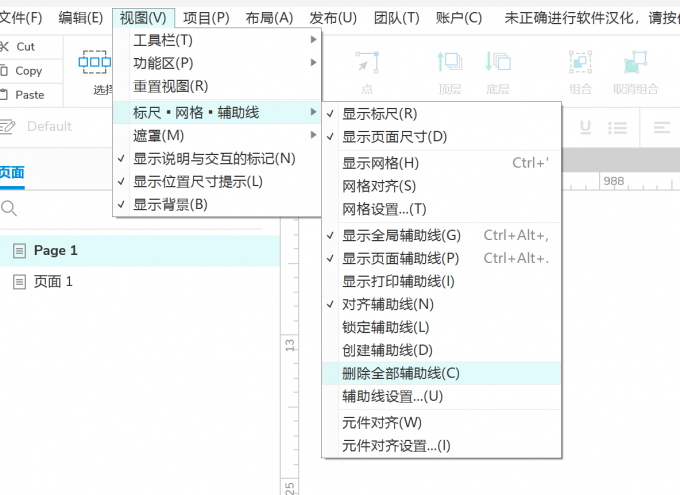
②在画布空白位置右击打开上下文菜单,找到【标尺、网络、辅助线】选项中的【删除全部辅助线】。
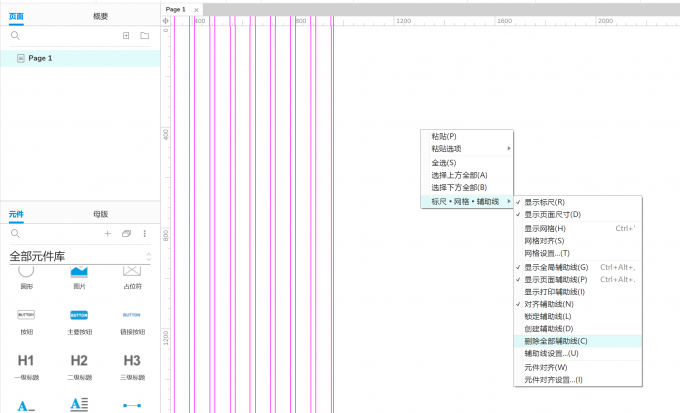
特殊的情况下,例如想要保留其中的一条辅助线,但删除其余的辅助线。可以提前锁定这条辅助线,再执行【批量删除】操作。锁定的方式为选中辅助线后,鼠标右键出现的上下文菜单中找到【锁定】。被锁定的辅助线要删除的话,需要先解锁。

以上就是Axure RP怎么画曲线,Axure RP辅助线怎么隐藏的全部内容。通过灵活使用曲线和辅助线,能够使设计更具表现力和精确度,提高原型设计的整体效果。

